Reference
For more details, refer to "9. Micronet Online Ordering".
You use the Supplier Update screen - Extra tab to enter information relating to the Micronet Online Ordering (e-trading) or ECOM systems, such as branch code or warehouse. You also use this tab to place a supplier on hold or take them off hold.
|
|
|
Reference For more details, refer to "9. Micronet Online Ordering". |
To enter extra details for a supplier:
Refer to "Adding a New Supplier" or "Updating a Supplier".
Micronet displays the Supplier Update screen - Extra tab.
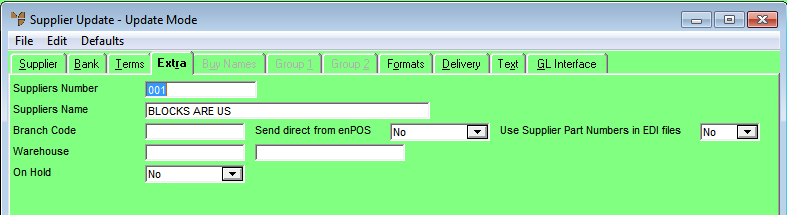
|
|
Field |
Value |
|---|---|---|
|
|
Branch Code |
If you are setting up inter-branch transfers / inter-company trading (IBT/ICT), enter the code that this store / branch uses for trading with the selected supplier. When the store sends electronic orders to the supplier, this is matched with a debtor at the supplier to identify which store the order came from. For more information about ICT, refer to "Edit - Program - Inter Branch Transfer". |
|
|
Send direct from enPOS |
If your company is ICT enabled and stores/branches use enPOS, select Yes if you want Micronet to create an EDI file automatically when enPOS produces a purchase order for an enPOS order. If you select No, Micronet only creates an EDI file for enPOS orders when a user opens the purchase order in Distribution and posts the order manually by selecting FILE | SEND TO HEAD OFFICE. |
|
|
Use Supplier Part Numbers in EDI Files |
Select Yes in this field if you want Micronet to use supplier part numbers in the EDI file, or select No if you want Micronet to use the default part numbers. For information about supplier part numbers, refer to "File - Inventory - Supplier". |
|
|
Warehouse |
Enter the warehouse code. Micronet displays the name of the warehouse. |
|
|
On Hold |
Select Yes to place the supplier on hold and prevent purchase orders from being raised against them. If a supplier has been placed on hold, select No to take them off hold. If the Supplier master file is set to update creditors – see "Supplier Update Screen - Menu Options", this also prevents users from creating payments for the supplier in MCL. |
For more information, refer to "Supplier Update Screen - Menu Options".